Creating custom links to Acumatica
Overview
The Velixo DrillDown feature offers the ability to access underlying GL data from your financial reports.
There are times when it is convenient to be able to access non-GL data in your ERP directly from you reports.
Let's look at an example of how to do this.
Example
Here we have an excerpt of a simple report showing Purchase Order data:
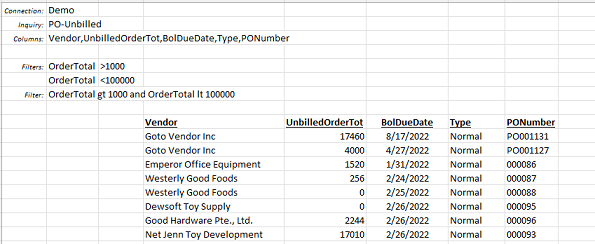
What we want to do is provide the ability to link to the PO specified in the PONumber column on each line of the report.
First, we need to determine the URL of the page in our ERP where we want to go. Here is the purchase orders screen for the first line in our report:
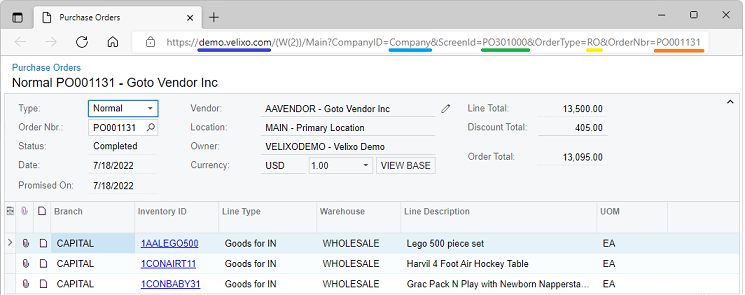
In order to link to this screen, we need certain information from the URL, including:
the base URL (e.g., https//demo.velixo.com)
the tenant name (our's is named "Company")
the Purchase Orders ScreenID (PO301000)
the order type (Normal - the two digit code shown in the URL is RO)
and the order number (PO001131 - same as listed on our report)
Now that we have that information, we can use the Excel HYPERLINK function to create a link to this screen:
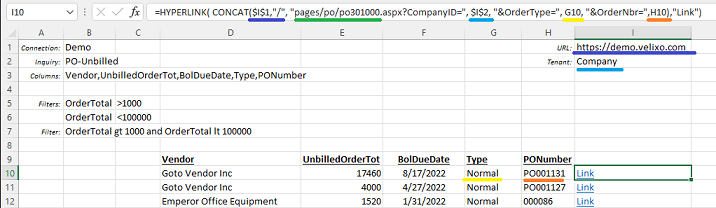
We've listed the base URL in cell I1 (we could have also typed it directly in the function) and the Tenant name in cell I2.
We then add "/pages/po/po301000.aspx?" - this is the format to accessing a specific ScreenID directly without having to click on links in our ERP's menu system.
We then add references to the CompanyID (aka Tenant), the OrderType (listed in column G) and the OrderNbr (listed in column H). The resulting URL actually looks like this:
https://demo.velixo.com/pages/po/po301000.aspx?CompanyID=Company&OrderType=Normal&OrderNbr=PO001131
If we do not want to see the full URL, we can use the HYPERLINK's "Friendly Name" parameter to show the text we do want to see (in the example above: Link).
This specific example demonstrates the general steps needed to establish a link to any page in the ERP. We simply need to information from the pages URL to then re-build the necessary link within our report.
