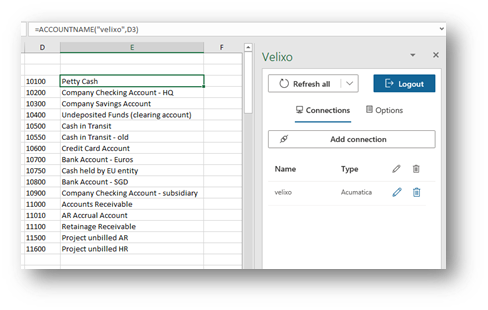Configuring Velixo NX for Acumatica, MYOB, Cegid
Overview
How to create a new connection to Acumatica, Cegid XRP Flex, Haufe x360, JAMIS Prime, or MYOB Acumatica.
There are a series of inquiries that need to be installed within the ERP prior to being able to retrieve data.
See Installing the Customization Package for more details
Configuration steps
From the Velixo NX ribbon, click Connection Manager:
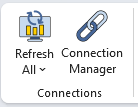
In the Connection Manager side panel, click the + Add button
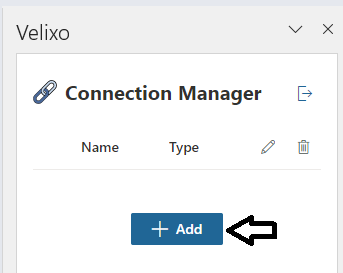
When adding a connection for Acumatica, Cegid XRP Flex, JAMIS Prime, MYOB Acumatica, or Haufe X360, the side panel includes the following:
|
|
Only the root address should be entered; if you copy-paste from your web browser address bar, do not include Frames/Login.aspx?ReturnUrl=%2f
|
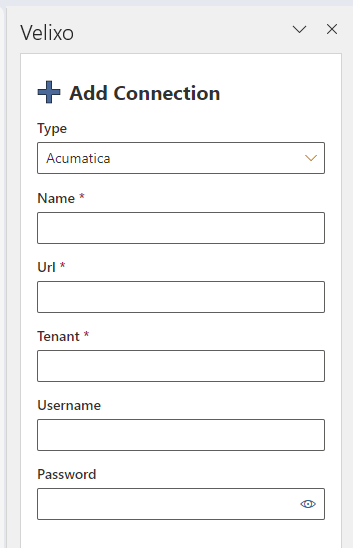
|
|
|
If connecting returns Error "504" or Error: "Load Failed", please visit: Site accessibility & firewall considerations
Once Velixo NX has been added to your Excel 365 and you have established a connection to your ERP, you are ready to create your first reports.