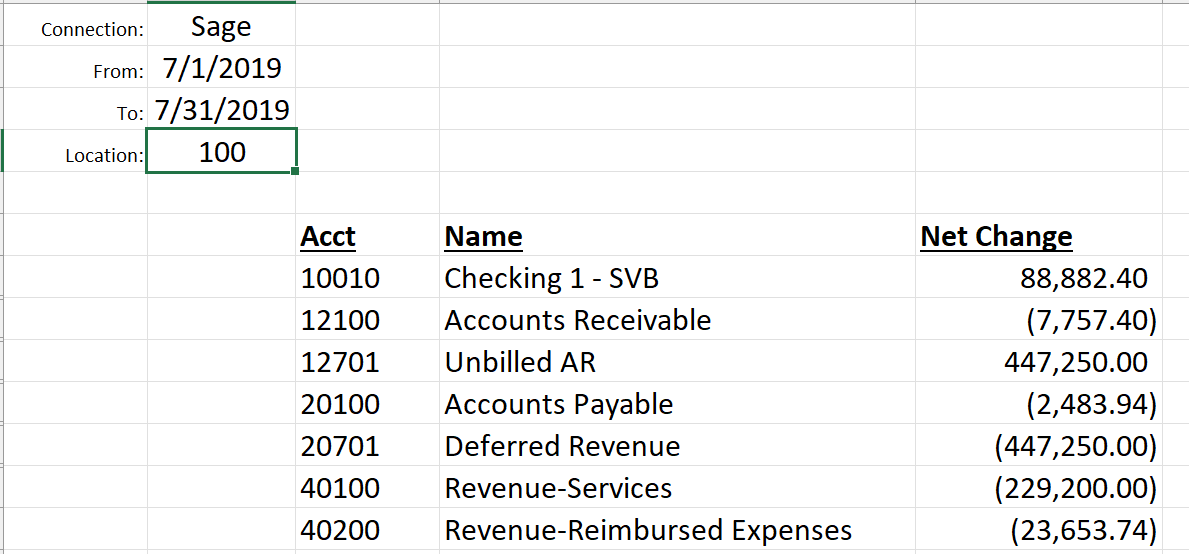Open a Velixo report from a link in an Excel workbook
This article describes how to open a Velixo report from an Excel workbook. To learn how to use Sage Intacct Smart Links to launch a Velixo report from within Intacct, see Open a Velixo report from Sage Intacct.
As a requirement for using Sage Intacct Smart Links with Velixo NX, you need to have Velixo Tools installed.
Smart Links Overview
The Velixo Smart Link feature provides the ability to create an Excel hyperlink to an existing Velixo report and allows arguments to be passed to that report from the file containing the hyperlink.
Thus, with a single click, we can open an existing Velixo report, provide specific arguments to it (having it refresh with those arguments), and see the newly refreshed report displayed.
This Velixo feature requires that either the latest release of Velixo Classic or Velixo NX and the latest version of Velixo Tools (version 7.1.484 or higher) be installed. To find out what version of Velixo Tools is currently installed, you can use the VELIXOTOOLSVERSION function within your workbook.
Setting up the Velixo report
Once Velixo Classic or the Velixo Tools have been installed and our Velixo report is created, the next step is to determine the arguments we want to be able to modify from within our separate workbook.
Here we have a report (on the NetChange sheet) where the displayed values update based on the selected Location ID (cell B4):
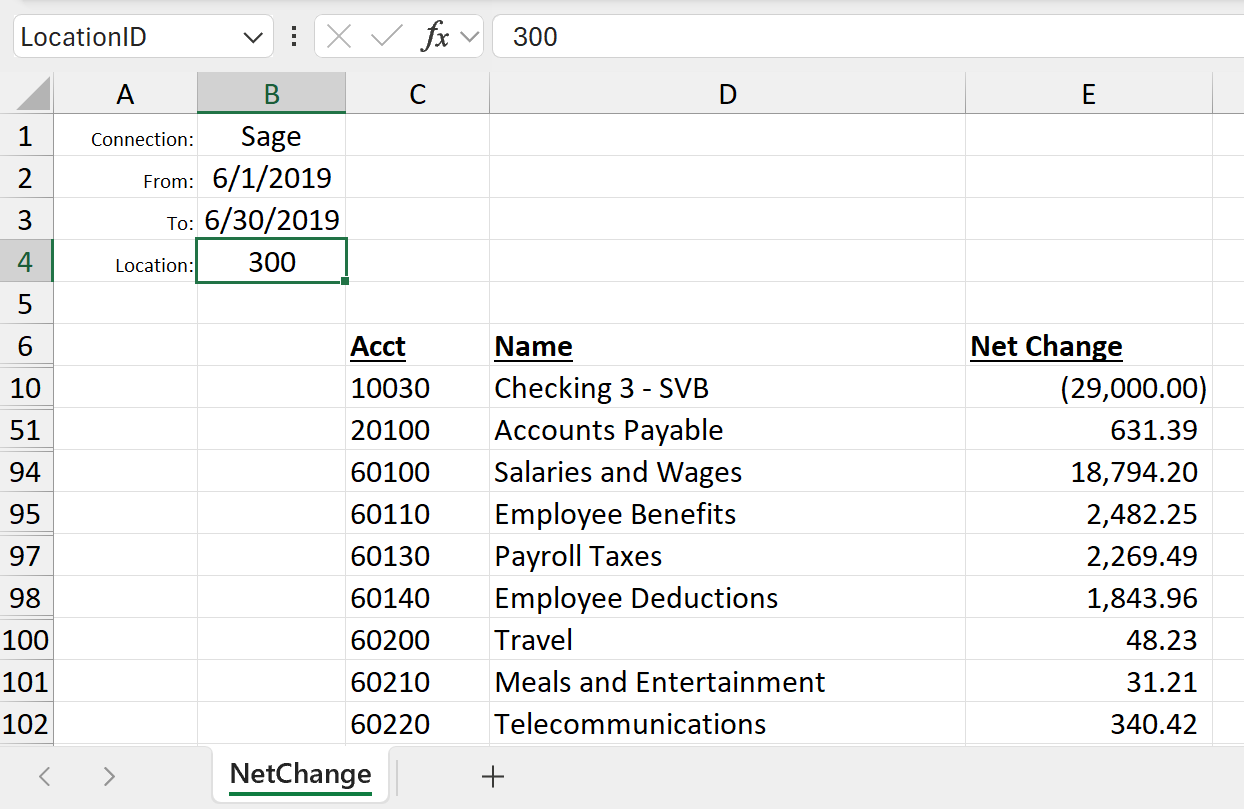
And we have given a name ("LocationID") to that cell:
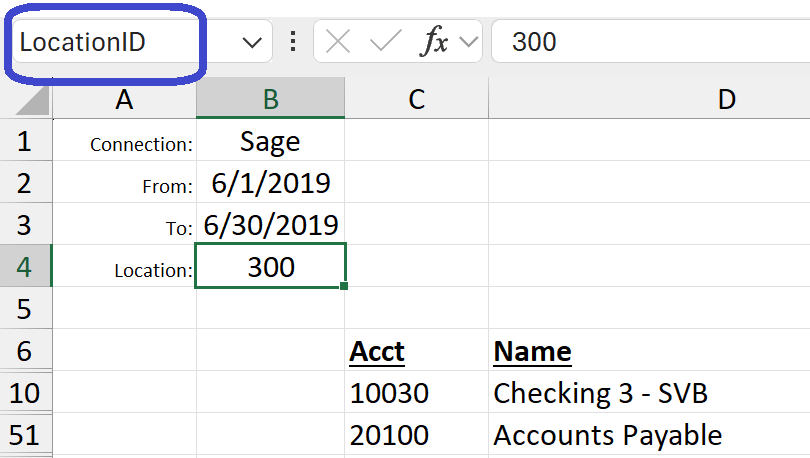
Once saved, we can now reference that named cell using a Velixo Smart Link
Setting up the Velixo Smart Link
Now that we have a report we want to open, let's set up the link to it.
In a new workbook, we'll use a combination of Excel's HYPERLINK function with the specific syntax for opening our Velixo report.
The syntax for that function is:
=HYPERLINK("velixo: open | {path and file name of the report} | {name of argument} = {value of argument} |sheet='{name of worksheet to be displayed}'", "{text to be displayed on this worksheet}")For our example:
Path of the report | C:\Reports |
Name of report | IntacctReport.xlsx |
Name of argument | LocationID |
Value of argument | 100 (we'll use a reference to cell B1) |
Name of worksheet | NetChange |
Text to be displayed | Open Test Report |
With that information, we can create our Excel HYPERLINK function. If we were not using a cell reference for our Location ID, the hyperlink would look like this:
=HYPERLINK("velixo:open|C:\Reports\IntacctReport.xlsx|LocationID=100,|sheet=NetChange","Open Test Report")Since we do want to refer to cell B1, we'll replace the value of 100 with a reference to that cell:
=HYPERLINK("velixo:open|C:\Reports\IntacctReport.xlsx|LocationID="&B1&"|sheet=NetChange","Open Test Report")
Once we save our workbook and then click the link, our Velixo report will be opened, the specified location value (100) will be placed in the named cell, our report will be updated based on that location, and the newly refreshed report will be displayed:
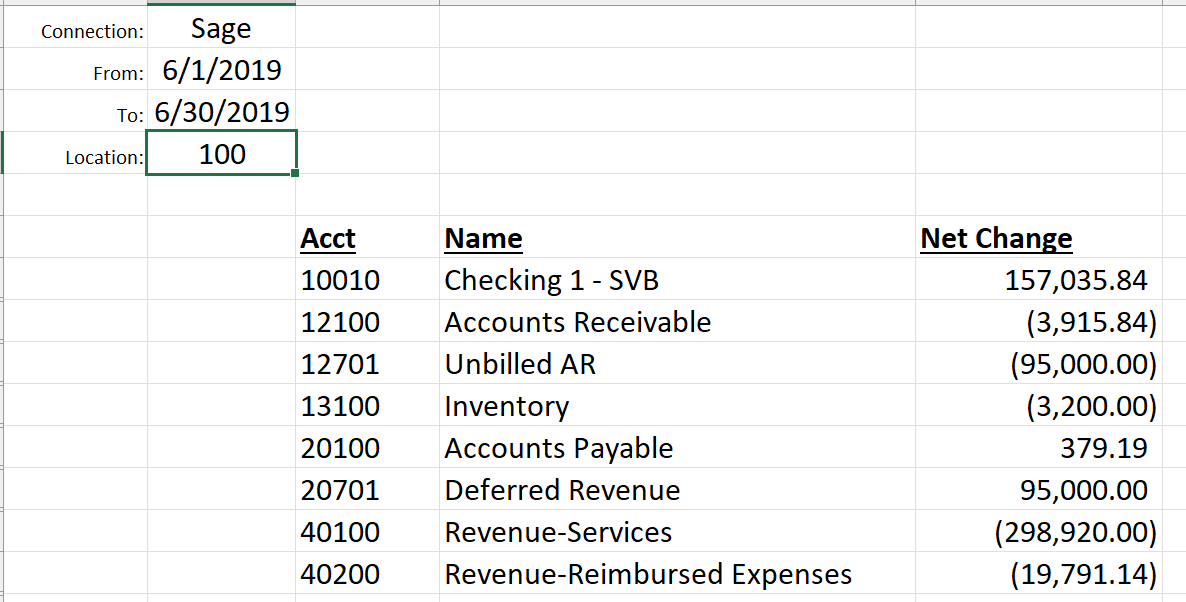
Example with more flexibility
Let's assume we want our workbook viewer to specify more than just the location code.
Here, we've added additional names to our report for StartDate and EndDate (cells B2 and B3):
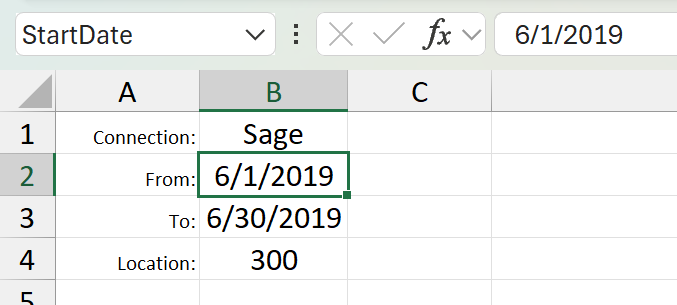
In our other workbook, we've added choices for those arguments along with additional options fr the name of the report and the worksheet we want to display:
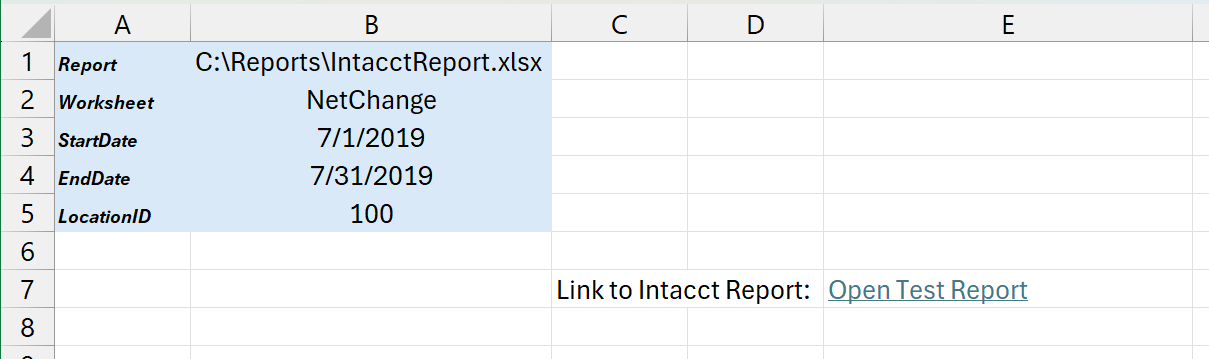
Now we can build our HYPERLINK function. We can use the "| argument=value" syntax for as many arguments as we need.
If we were not using cell references, that function would look like this:
=HYPERLINK("velixo:open|C:\Reports\IntacctReport.xlsx|LocationID=100|StartDate=7/1/2019|EndDate=7/31/2019|Sheet='NetChange'","Open Test Report")Using Excel's ampersand (&) operator and references to those cells, we have this:
=HYPERLINK("velixo:open|"&B1&"|"&A5&"="&B5&"|"&A3&"="&B3&"|"&A4&"="&B4&"|Sheet='"&B2&"'", "Open Test Report")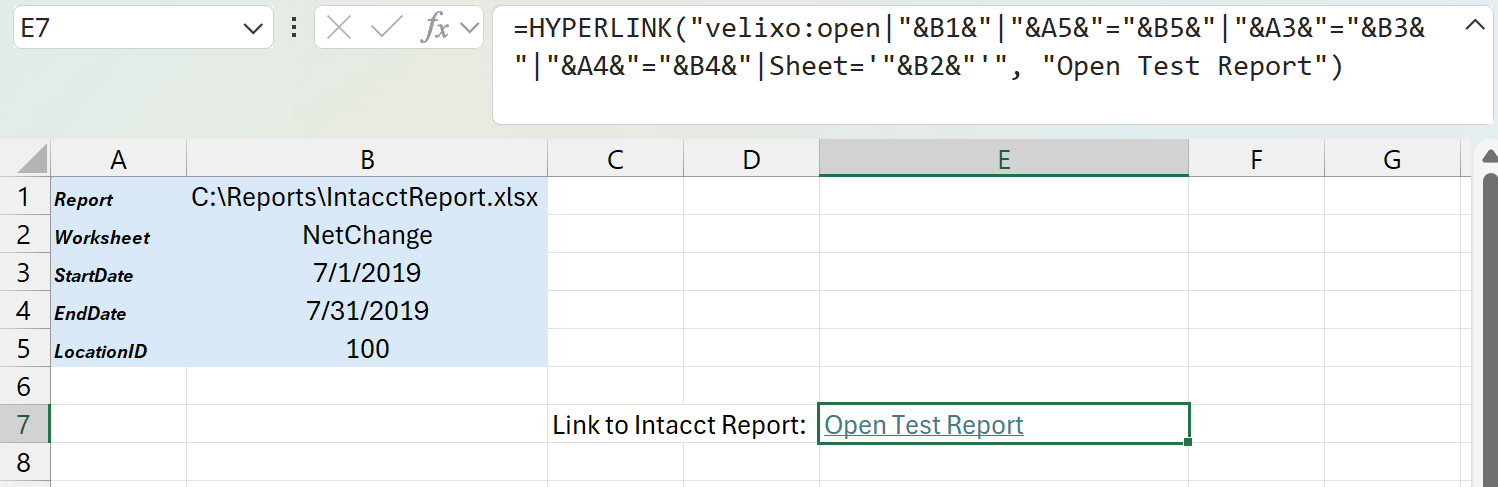
Once we save our workbook and then click the new hyperlink, the specified Velixo report is opened to the specified worksheet and refreshed with all of the new argument values: