Manually Activating Velixo Tools
Overview
Excel for Windows needs to be configured to recognize the Velixo Tools add-in. Since Excel stores add-in configuration on a user-by-user basis, if multiple users use the same workstation or server, this step must be done for each user.
Typically, the Velixo Tools installer takes care of this step automatically. There may be times, however, when a feature of the Velixo tools is not available and the user must activate the add-in manually.
Manually Activating the Velixo Tools Add-in
First, you need to know if you are using 32-bit or 64-bit Excel. See How to determine if Excel is 64-bit or 32-bit for help on this.
In Excel:
- Click File
- Click Options
- Click Add-ins
- Select Excel Add-ins in the Manage textbox

e. - Click the Go... button
On the Add-ins screen, click Browse
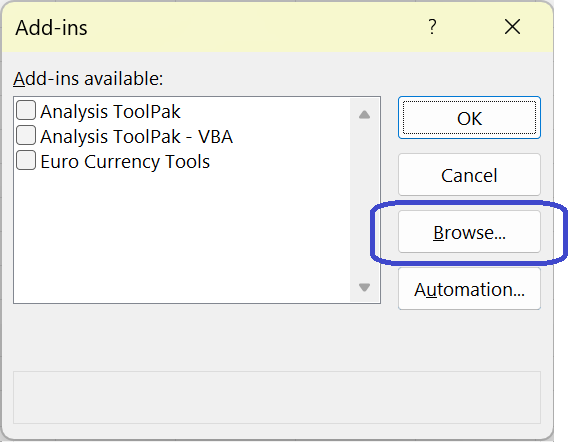
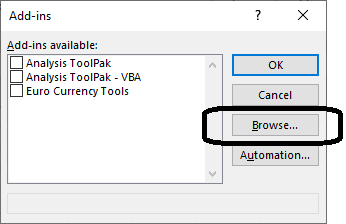
Excel Browse dialog will be displayed with the default location for Microsoft Add-ins:
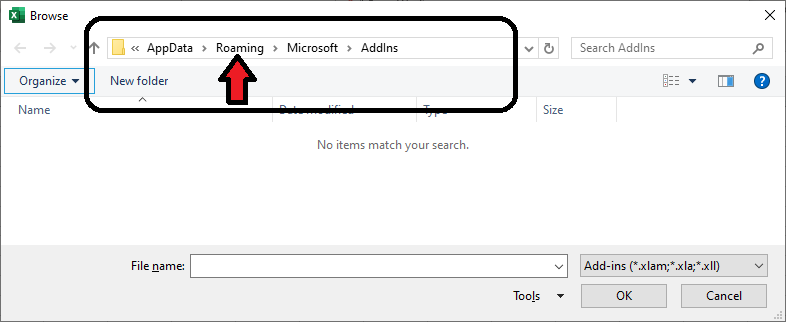
For most installations, this is in the user's APPDATA folder and you simply click on Roaming (as shown) (if you do not fall under the category of "most installations", we'll find out in just a moment and make an adjustment)
Double-click on Velixo:
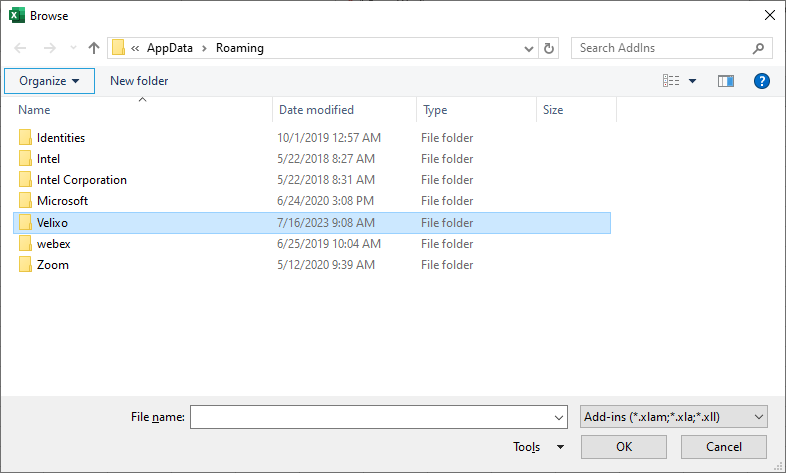
If you do not see Velixo in that window, and the address bar (where, in this image, you see AppData → Roaming) looks something like this instead:
AppData → Local → Apps → micr..stem_0000000000000000_0007.0001_a43cd824722753ba
replace the entire contents of the address bar with %appdata%
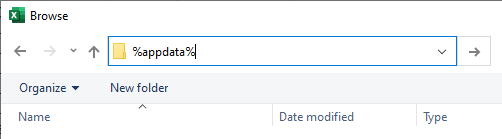
and press Enter.
You should now see Velixo in the list. Double-click that and proceed to the next step.
Double-click on Velixo Tools
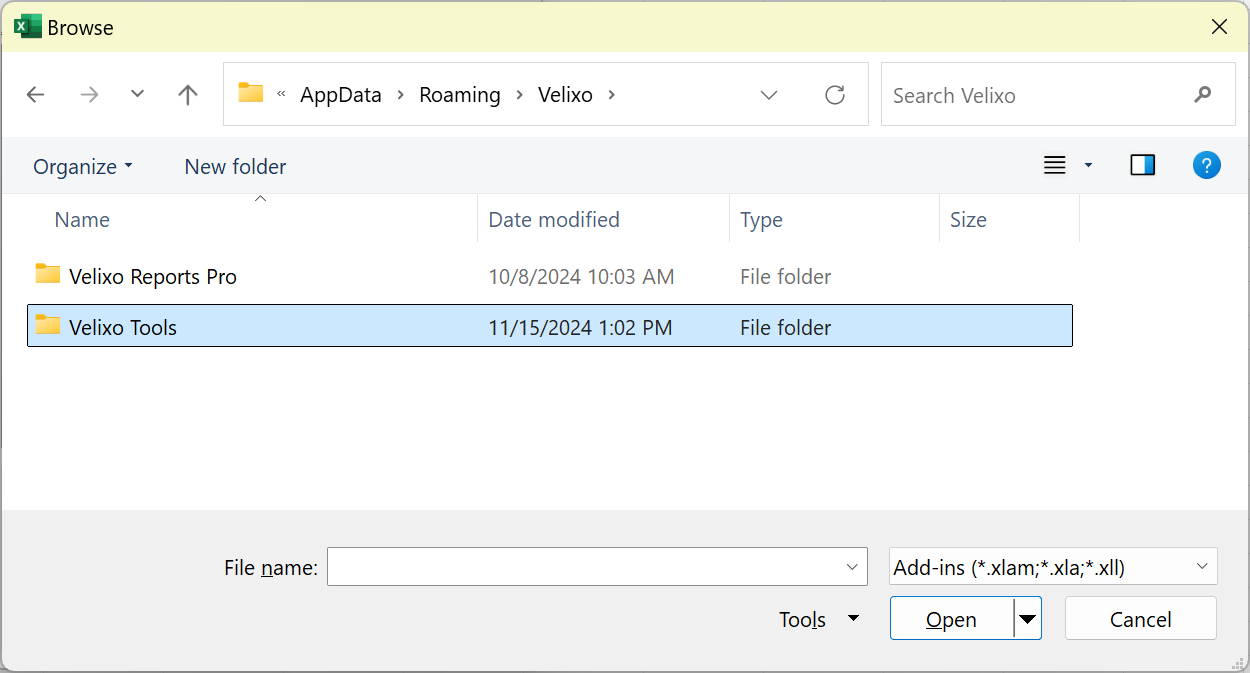
In that folder, select the bit-level of the Velixo Tools file that corresponds to the bit-level of Excel:
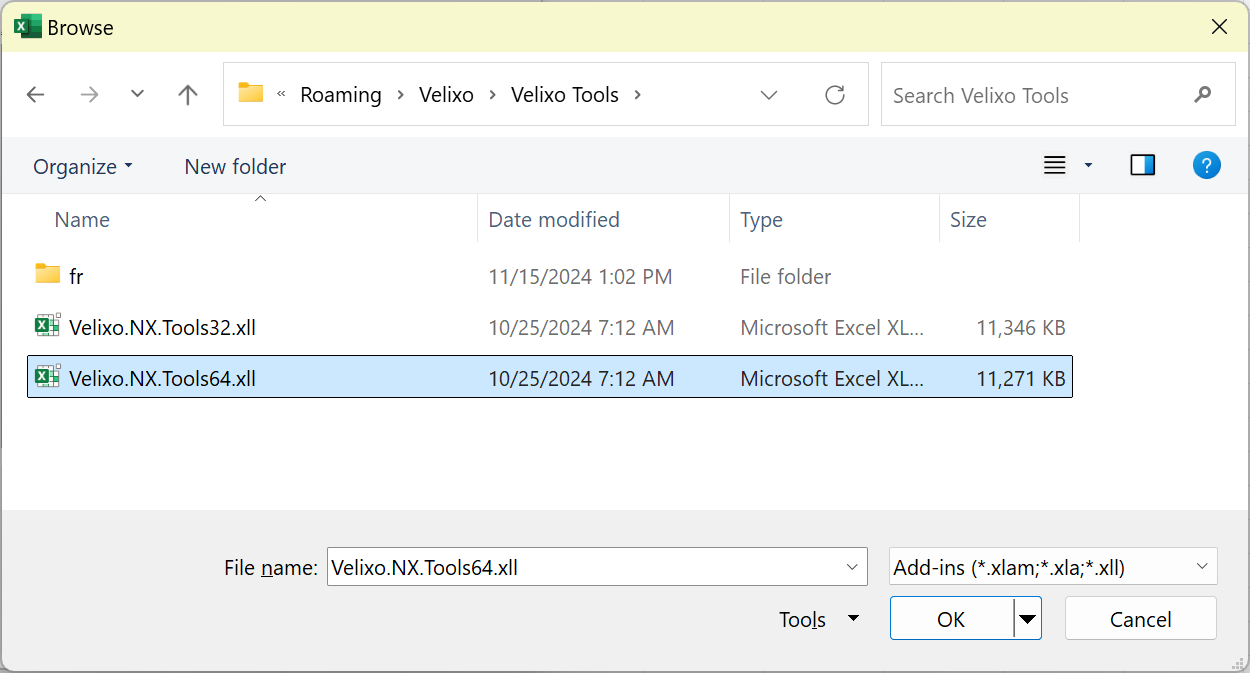
If you get a message asking if you want to replace Velixo...

select Yes
Velixo should now appear in the Add-ins list and be checked:
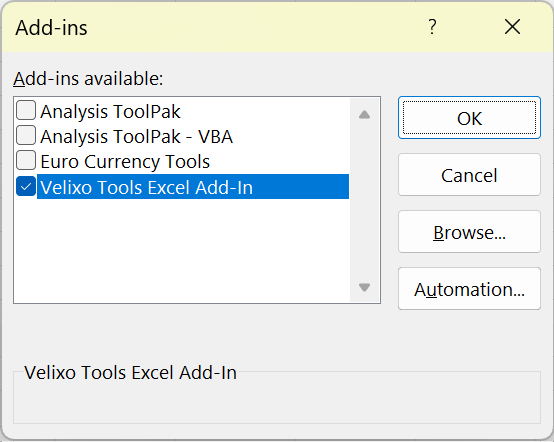
Click OK. The Velixo tools should now be available.
